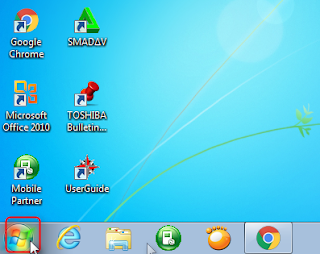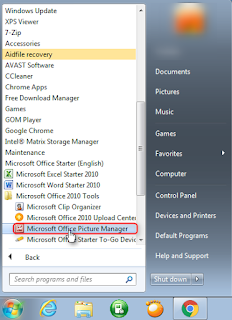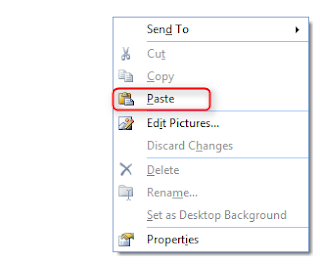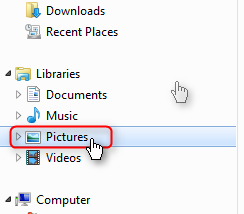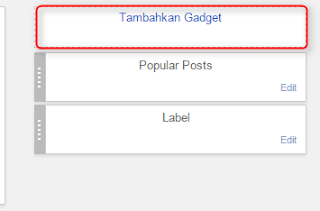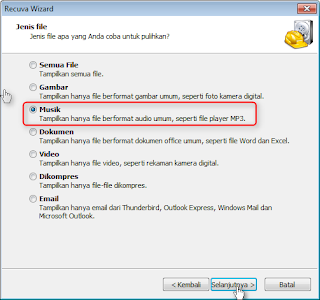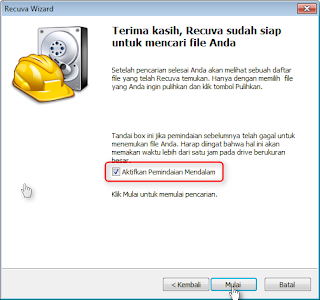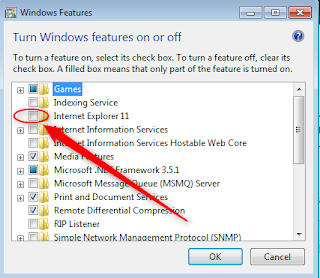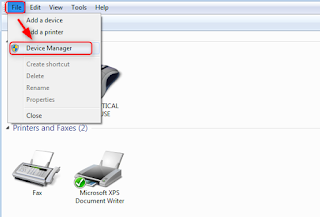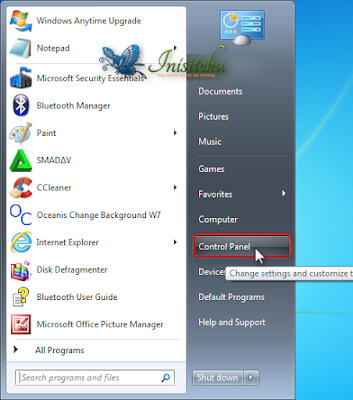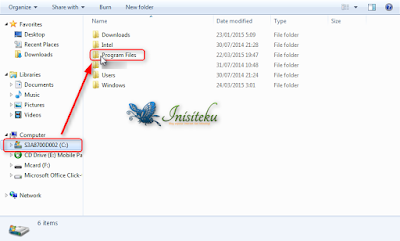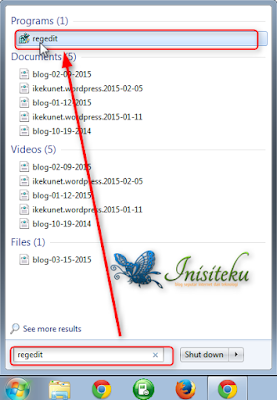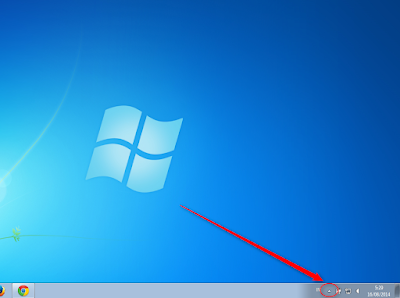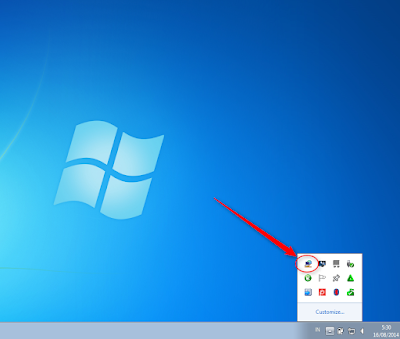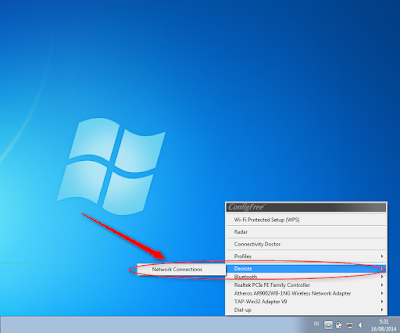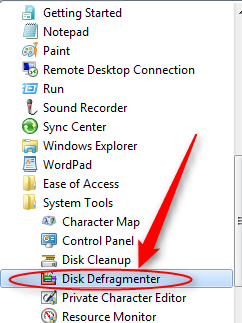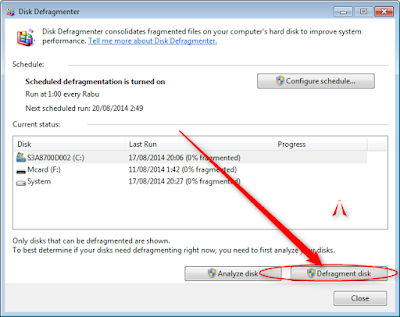Assalamualaikum.
Screenshot di windows7 pada dasarnya ialah mengambil gambar dari layar perangkat komputer itu sendiri.Screenshot gambar biasanya digunakan untuk berbagai keperluan diantaranya untuk keperluan blogging dan lain sebagainya.
Untuk mengambil sebuah gambar screenshot dari komputer,biasanya kita memerlukan software tambahan yang diantaranya adalah software yang bernama Screenpresso,namun sebenarnya windows 7 sendiri telah memiliki fitur untuk keperluan screenshot tanpa software tambahan.Untuk menggunakan fitur screenshot ini pun cukup mudah namun ukuran gambar hasil screenshot akan lumayan besar.
CARA SCREENSHOOT GAMBAR DI WINDOWS 7
Berikut cara screenshot pada windows 7 (untuk test saja).
1.Saat komputer atau laptop dalam keadaan hidup,silahkan anda tekan tombol PRTSC/SYSRQ.
CARA MELIHAT HASIL GAMBAR HASIL SCREENSHOT
Setelah anda menekan tombol PRTSC/SYSRQ,tentunya anda bingung bukan? karena tidak ada notifikasi,petunjuk dan seperti tidak nampak terjadi apa-apa.Sebenarnya setelah anda menekan tombol PRTSC/SYSRQ,hasil gambar screenshot sudah terekam (di copy)
Berikut cara melihat hasil gambar hasil screenshot.
1.Pertama silahkan anda klik tombol windows atau klik icon windows pada layar,seperti contoh gambar dibawah ini.
2.Berikutnya klik All program > Microsoft Office starter > Microsoft office tools > Microsoft office picture manager,seperti contoh gambar dibawah ini.
3.Berikutnya,silahkan klik kanan pada mouse lalu klik paste seperti contoh gambar dibawah ini.
4.Nanti gambar hasil screenshot akan muncul,seperti contoh gambar dibawah ini.
CARA MENYIMPAN FILE HASIL SCRENSHOOT KEDALAM BENTUK JPG ATAU PNG
Karena file gambar hasil screenshot berbentuk .bmp yang ukurannya lumayan besar,maka kita harus menyimpannya menjadi bentuk .jpg atau .png.
Berikut caranya.
1.Pertama-tama silahkan anda keluar dari microsoft office picture manager,lalu silahkan anda buka folder picture library pada perangkat komputter anda,contoh seperti gambar dibawah ini.
3.Berikutnya klik gambar hasil screenshot,berikutnya klik kanan pada mouse lalu klik edit,seperti contoh gambar dibawah ini.
4.Nanti anda akan masuk kedalam editor gambar,silahkan anda ubah ukurannya sesuai selera anda,jika sudah silahkan anda klik save As lalu pilih bentuk gambar dalam bentuk .jpg atau .png atau sesuai selera anda seperti contoh gambar dibawah ini.
Kini anda telah berhasil menyimpan file hasil screenshot dalam bentuk .jpg atau .png dan gambar sudah siap digunakan.
Demikianlah cara screenshot gambar di windows 7,cukup mudah bujan?
Terimakasih telah berkunjung dan semoga bermanfaat.
Assalamualaikum.
Selengkapnya ➢
Screenshot di windows7 pada dasarnya ialah mengambil gambar dari layar perangkat komputer itu sendiri.Screenshot gambar biasanya digunakan untuk berbagai keperluan diantaranya untuk keperluan blogging dan lain sebagainya.
Untuk mengambil sebuah gambar screenshot dari komputer,biasanya kita memerlukan software tambahan yang diantaranya adalah software yang bernama Screenpresso,namun sebenarnya windows 7 sendiri telah memiliki fitur untuk keperluan screenshot tanpa software tambahan.Untuk menggunakan fitur screenshot ini pun cukup mudah namun ukuran gambar hasil screenshot akan lumayan besar.
CARA SCREENSHOOT GAMBAR DI WINDOWS 7
Berikut cara screenshot pada windows 7 (untuk test saja).
1.Saat komputer atau laptop dalam keadaan hidup,silahkan anda tekan tombol PRTSC/SYSRQ.
CARA MELIHAT HASIL GAMBAR HASIL SCREENSHOT
Setelah anda menekan tombol PRTSC/SYSRQ,tentunya anda bingung bukan? karena tidak ada notifikasi,petunjuk dan seperti tidak nampak terjadi apa-apa.Sebenarnya setelah anda menekan tombol PRTSC/SYSRQ,hasil gambar screenshot sudah terekam (di copy)
Berikut cara melihat hasil gambar hasil screenshot.
1.Pertama silahkan anda klik tombol windows atau klik icon windows pada layar,seperti contoh gambar dibawah ini.
2.Berikutnya klik All program > Microsoft Office starter > Microsoft office tools > Microsoft office picture manager,seperti contoh gambar dibawah ini.
3.Berikutnya,silahkan klik kanan pada mouse lalu klik paste seperti contoh gambar dibawah ini.
4.Nanti gambar hasil screenshot akan muncul,seperti contoh gambar dibawah ini.
CARA MENYIMPAN FILE HASIL SCRENSHOOT KEDALAM BENTUK JPG ATAU PNG
Karena file gambar hasil screenshot berbentuk .bmp yang ukurannya lumayan besar,maka kita harus menyimpannya menjadi bentuk .jpg atau .png.
Berikut caranya.
1.Pertama-tama silahkan anda keluar dari microsoft office picture manager,lalu silahkan anda buka folder picture library pada perangkat komputter anda,contoh seperti gambar dibawah ini.
3.Berikutnya klik gambar hasil screenshot,berikutnya klik kanan pada mouse lalu klik edit,seperti contoh gambar dibawah ini.
4.Nanti anda akan masuk kedalam editor gambar,silahkan anda ubah ukurannya sesuai selera anda,jika sudah silahkan anda klik save As lalu pilih bentuk gambar dalam bentuk .jpg atau .png atau sesuai selera anda seperti contoh gambar dibawah ini.
Kini anda telah berhasil menyimpan file hasil screenshot dalam bentuk .jpg atau .png dan gambar sudah siap digunakan.
Demikianlah cara screenshot gambar di windows 7,cukup mudah bujan?
Terimakasih telah berkunjung dan semoga bermanfaat.
Assalamualaikum.